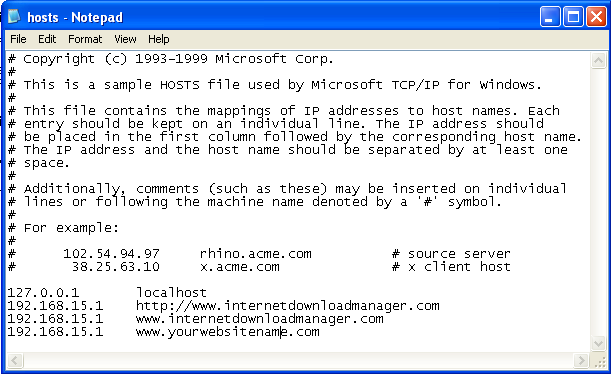Wireless Fidelity Wi-Fi
A typical Wi-Fi setup contains one or more Access Points (APs) and one or more clients. An AP broadcasts its SSID (Service Set Identifier, "Network name") via packets that are called beacons, which are usually broadcast every 100 ms. The beacons are transmitted at 1 Mbit/s, and are of relatively short duration and therefore do not have a significant effect on performance. Since 1 Mbit/s is the lowest rate of Wi-Fi it assures that the client who receives the beacon can communicate at least 1 Mbit/s. Based on the settings (e.g. the SSID), the client may decide whether to connect to an AP. If two APs of the same SSID are in range of the client, the client firmware might use signal strength to decide which of the two APs to make a connection to.
The Wi-Fi standard leaves connection criteria and roaming totally open to the client. This is a strength of Wi-Fi, but also means that one wireless adapter may perform substantially better than the other. Since Wi-Fi transmits in the air, it has the same properties as a non-switched ethernet network.
Wi-Fi Devices
Wireless Access Point (WAP)
A wireless access point (AP) connects a group of wireless stations to an adjacent wired local area network (LAN). An access point is similar to an ethernet hub or switch, but instead of relaying LAN data only to other LAN stations, an access point can relay wireless data to all other compatible wireless devices as well as to a single (usually) connected LAN device, in most cases an ethernet hub or switch, allowing wireless devices to communicate with any other device on the LAN.
Wireless Routers
A wireless router integrates a wireless access point with an IP router and an ethernet switch . The integrated switch connects the integrated access point and the integrated ethernet router internally, and allows for external wired ethernet LAN devices to be connected as well as a (usually) single WAN device such as cable modem or DSL modem . A wireless router advantageously allows all three devices (mainly the access point and router) to be configured through one central configuration utility, usually through an integrated web server .
Wireless Ethernet Bridge
A wireless Ethernet bridge connects a wired network to a wireless network. This is different from an access point in the sense that an access point connects wireless devices to a wired network at the data-link layer . Two wireless bridges may be used to connect two wired networks over a wireless link, useful in situations where a wired connection may be unavailable, such as between two separate homes.
Advantages of Wi-Fi
- Allows LANs to be deployed without cabling, typically reducing the costs of network deployment and expansion. Spaces where cables cannot be run, such as outdoor areas and historical buildings, can host wireless LANs.
- Wi-Fi silicon pricing continues to come down, making Wi-Fi a very economical networking option and driving inclusion of Wi-Fi in an ever-widening array of devices.
- Wi-Fi products are widely available in the market. Different brands of access points and client network interfaces are interoperable at a basic level of service. Products designated as Wi-Fi CERTIFIED by the Wi-Fi Alliance are interoperable and include WPA2 security.
- Wi-Fi networks support roaming, in which a mobile client station such as a laptop computer can move from one access point to another as the user moves around a building or area.
- Wi-Fi networks support roaming, in which a mobile client station such as a laptop computer can move from one access point to another as the user moves around a building or area.
- Wi-Fi is a global set of standards. Unlike cellular carriers, the same Wi-Fi client works in different countries around the world.
Disadvantages of Wi-Fi
- Wi-Fi can be interrupted by other devices, notably 2.4 GHz cordless phones and microwave ovens.
- Power consumption is fairly high compared to some other standards, making battery life and heat a concern.
- The most common wireless encryption standard, Wired Equivalent Privacy or WEP, has been shown to be breakable even when correctly configured.
- Wi-Fi Access Points typically default to an open ( encryption -free) mode. Novice users benefit from a zero configuration device that works out of the box but might not intend to provide open wireless access to their LAN.
- Wi-Fi networks have limited range. A typical Wi-Fi home router using 802.11b or 802.11g with a stock antenna might have a range of 45 m (150 ft) indoors and 90 m (300 ft) outdoors. Range also varies with frequency band, as Wi-Fi is no exception to the physics of radio wave propagation. Wi-Fi in the 2.4 GHz frequency block has better range than Wi-Fi in the 5 GHz frequency block, and less range than the oldest Wi-Fi (and pre-Wi-Fi) 900 MHz block. Outdoor range with improved antennas can be several kilometres or more with line-of-sight.
- Wi-Fi networks can be monitored and used to read and copy data (including personal information) transmitted over the network when no encryption such as VPN is used.